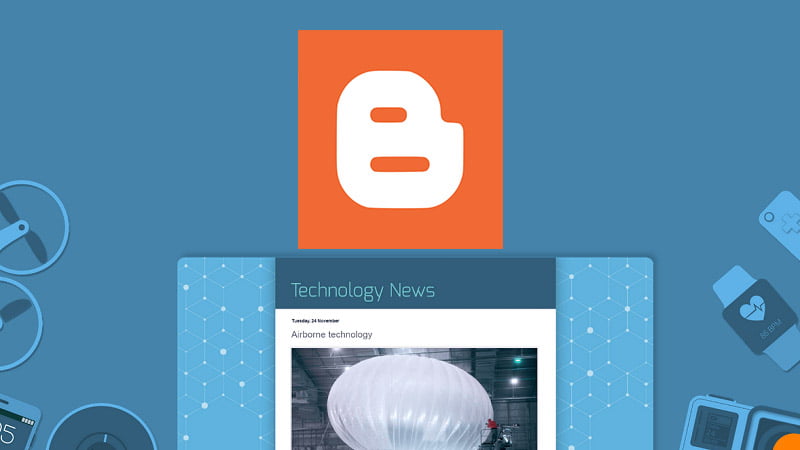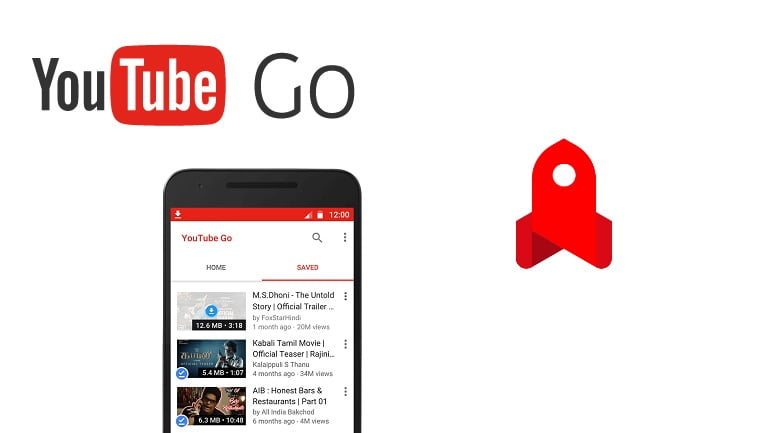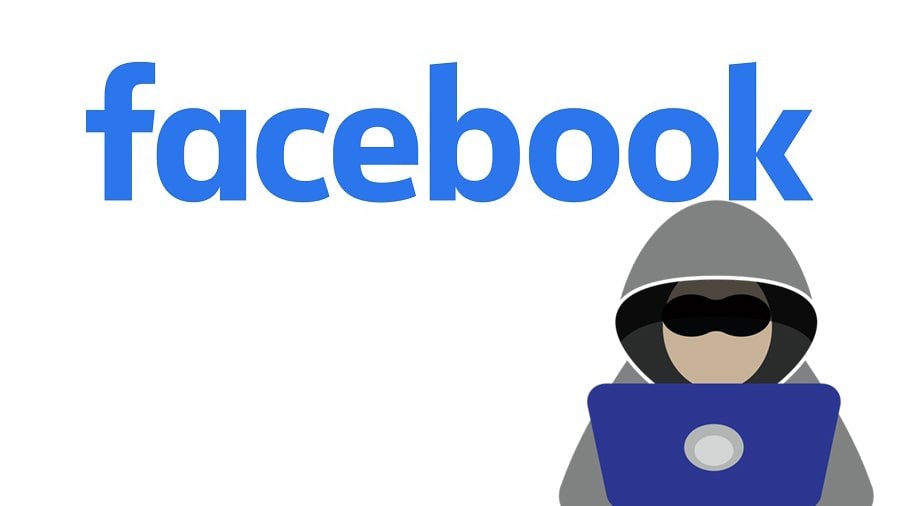We deal with storage every day of our lives. Our laptops, desktops all have secondary storage such as Hard Disk Drive(HDD), Solid State Drive (SSD), SSHD, etc. They are all available in different capacities and we use according to our need. Mostly we create a partition to create different drives. As a technology enthusiast, people usually come to me with their laptops asking me to split their drives. Many times we see that new laptops come with a single drive and a single partition. So this is when I use software such as AOMEI Partition Assistant. We have used it many times and this is our review based on version 8.8.
Most of the time, we create partitions while formatting and installing a fresh copy of Windows. But sometimes we might not have that freedom and we might have to safely divide the space without disturbing the files and software. The inbuilt Windows partition manager can divide the drive but it is not feature-rich. This is where AOMEI comes with its software. They have standard free edition as well as pro version. But we are focusing on the free version to see how powerful it is.
We are reviewing this software on the basis of speed, feature, security, and added value. Most softwares don’t provide a lot of good things in freeware but here we are getting a good lot of amount. We found that the AOMEI Partition Assistant has different related tools that are sometimes required in work related to storage. Some of our favorite tools are Disk Clone, OS to SSD transfer, wiping, cloning, and bootable media creation. Let us talk about all of them in brief.
AOMEI Partition Wizard UI and Features
The user interface is very clean with modern design and flat buttons. At the center part, we have information on all drives and partitions. At the top part, we see OS migration, disk wiping, and disk conversion. On the left panel, there is a Wizard and Disk Operation. The wizard includes functions such as making bootable media, disk cloning, partition cloning, OS migration, and NTFS to FAT conversion. There are other features but they are for Pro and we want to discuss free version here.
In the Disk Operation section we have tools such as hard disk wiping, disk surface test, MBR rebuild, and partition deletion. Other shown in the screen are paid tools here. The number of options in disk operation increases once we select a drive. After selecting a drive, we get options such as change label, resize, merge, clone, and delete partition. There are options for hiding, checking, and changing the drive letter.
Every process is guided with details of operations and necessary warnings. There are online help articles on the developer’s site as well. They have full detail with images and instructions that can help you learn the process of each individual function. These all make learning and using this very easy for normal users as well. However, do learn well before performing any task.
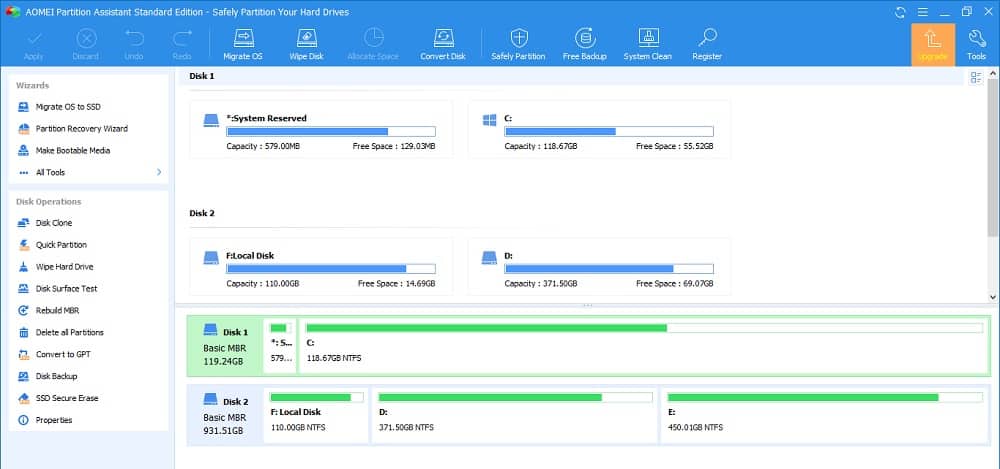
Safer Partition and Smoother Operation
The main function of this software is to create partitions of drives. Whether it be SSD or HDD it does everything well. We tried this on our laptop that has 2.5″ SATA HDD and SSD. As the name goes there are plenty of tools for working out with disk space. You can simply create a partition on unused space. You can split a big drive, merge small drives, delete them, and recreate them. These are all simple and available in this free version.
There are also options to wipe, clone, format, and hide partitions. People usually get confused about deleting and wiping. Wiping cleans all sectors and future data recovery is not possible. It just cleans the drive but deleting means that separated space is turned to unlocated. It is removing the partition from the system. In regular work of the computer hardware and software repairing, deleting, wiping, backup and resizing is very useful.
Also Read: AOMEI Backupper Full Review
All these tools are provided in the standard edition. This means users don’t have to spend on the pro version. All these features are offered with richer and granular control. The UI also provides lots of information to understand the procedure. However, there are benefits of going with the pro version. Still, this software contains a lot more features and they are very useful in our view. Power users need more so they should choose pro but normal and occasional home users can easily get away with the standard edition.
Additional Features and impressions
Everyone likes extra cheese in pizza and icing on their cake. Similarly, AOMEI Partition Assistant Standard Edition comes with lots of good and useful tools. This includes OS to SSD Transfer, Bootable Media creation, and NTFS to Fat32 converter. Many people buy SSD later and add to their Laptops and desktops. For them the OS to SSD transfer feature is amazing. Users don’t need to reinstall and go through the tedious process. They can simply shift or transfer the entire Windows Operating system and software.
However, if you need to create a bootable USB to format and install a new copy of Windows or other OS. This software can help you to make a bootable media device. All of these are very useful features and we have to say that it looks really good as they are all free. There is also “Windows To Go” function that allows users to boot Windows from a certified USB device. This is only for Windows Enterprise edition so make sure you have that version.
In our view, AOMEI is a great free partition manager software that packs and delivers a great set of tools with Partition Assistant. The standard version is enough for most of us and very powerful but if you want to get all the rich tools sets then you can opt for the premium edition.